

- #ISO APP FOR MAC HOW TO#
- #ISO APP FOR MAC INSTALL#
- #ISO APP FOR MAC PASSWORD#
- #ISO APP FOR MAC ISO#
- #ISO APP FOR MAC DOWNLOAD#
Way 3: Cretae ISO to USB on Mac Using Virtualbox This method is possible only if you have a Linux distribution like Ubuntu. Step 2: Specify the target drive and click on "OK" and the bootable drive would be created. You can even provide the ISO file by clicking on the Diskimage radio button and then using the ellipsis icon to choose the ISO file. Step 1: From the "Distribution" section at the top of the software, choose the required Linux distribution. Once you have made sure that the utility is installed on your Mac, follow the steps below to burn ISO or DMG to USB. You can make use of this utility for burning ISO to USB on Mac only when you have access to Linux distributions like Ubuntu. Way 2: Write ISO to USB Mac Using UNetbootin You can move ahead to the next solution if you find it complicated. However, this method may seem complicated to some users. The above command will burn the ISO to USB to the drive specified by you.
#ISO APP FOR MAC PASSWORD#
Step 5: If prompted, enter the Admin password and enter the following command and hit the Enter key:ĭd if=/path/toimage.iso of=/dev/driveidentifier Make a note of it and unmount the drive by keying in "sudo unmount/dev/driveidentifier which you noted down. Step 4: All the drives will be listed out so that it becomes easier for you to locate the correct identifier for the USB flash drive. Step 3: Here, enter "diskutil list" and hit the Enter key. Step 2: Launch Terminal by selecting Applications > Utilities > Terminal. Step 1: On your Mac system, insert a USB flash drive. Follow the outlined steps given below to burn ISO to USB Mac. You can make use of the default command line interface on your Mac system to perform the task of burning ISO to USB. Way 1: Burn ISO to USB Mac Using Terminal
#ISO APP FOR MAC HOW TO#
Extra Tips: How to Burn ISO to USB on Windows.Way 3: Cretae ISO to USB on Mac Using Virtualbox.Way 2: Write ISO to USB Mac Using UNetbootin.Way 1: Burn ISO to USB Mac Using Terminal.Some methods are pretty easy while some may seem a bit more complicated and may not deliver the required results.
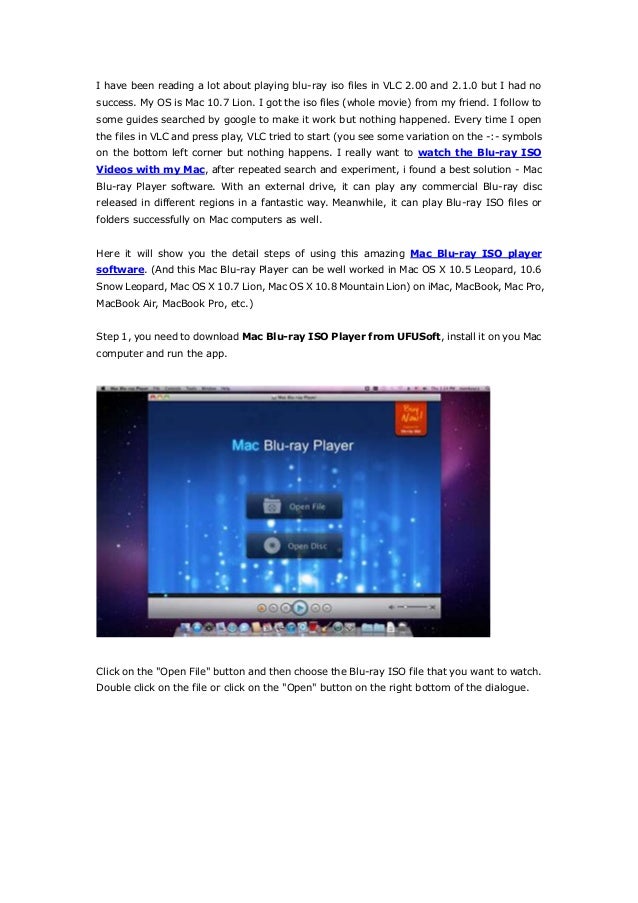
This article will talk about a few ways in which you can get this done for free. Since ISO is not a native Mac file type, you would have to work around a few methods or even make use of a third party tool in order to perform this operation. Are you looking for the best way to burn ISO to USB for Mac? The process to burn ISO to USB Mac is not a simple task at all. dev/disk4s2 12Gi 11Gi 349Mi 98% 15 4294967264 0% /Volumes/Shared Support /tmp % hdiutil convert /tmp/MacBigSur.dmg -format UDTO -o ~/Desktop/MacBigSur.You system may have been suffering from a Malware attack or you may have to reset your system since you have forgotten the admin account's password.
#ISO APP FOR MAC INSTALL#
Install media now available at “/Volumes/Install macOS Big /tmp % df -hįilesystem Size Used Avail Capacity iused ifree %iused Mounted on Alternately, you can press Command+Space and search for the Terminal app to quickly find /tmp % sudo /Applications/Install\ macOS\ Big\ Sur.app/Contents/Resources/createinstallmedia –volume /Volumes/MacBigSur –nointeractionĬopying to disk: 0%… 10%… 20%… 30%… 40%… 50%… 60%… 70%… 80%… 90%… 100% You can launch it from the Applications > Utilities folder. Once the macOS installer app (named as macOS Big Sur.app) is downloaded, you can find it inside the Applications folder.Ģ.
#ISO APP FOR MAC DOWNLOAD#
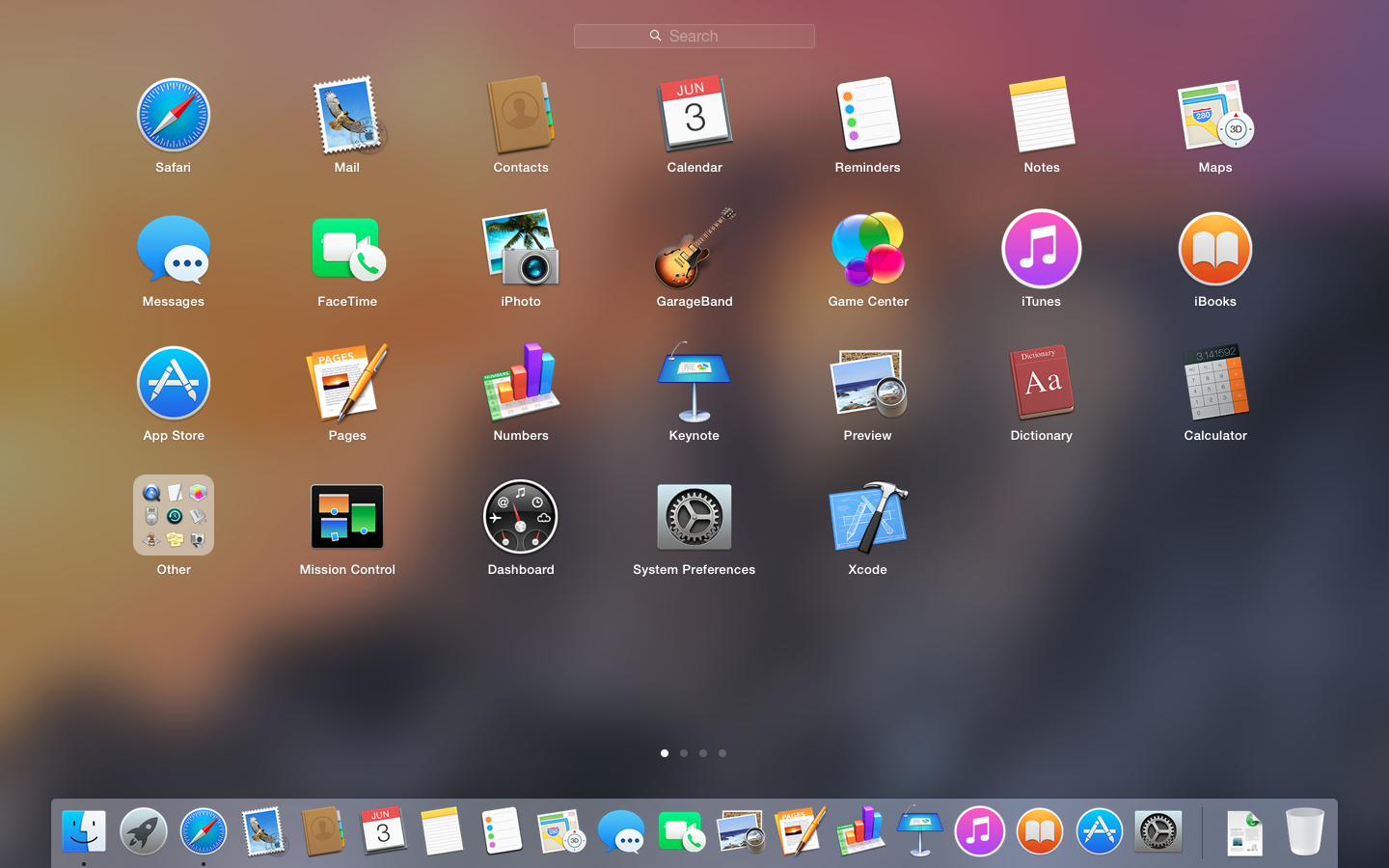
For the folks who are wondering as to why the entire process requires the need of Terminal or a third-party app, it is because the macOS installer application is actually an. So, how do you get an ISO file on Mac? Thanks to the built-in app called Terminal, you can make a workable ISO file through the command line.


 0 kommentar(er)
0 kommentar(er)
